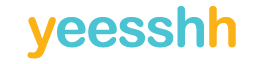This guide will walk you through the steps to create and launch your first advertising campaign on Yeesshh DSP. If you are already familiar with campaign creation, feel free to skip to our Recommended Campaign Setup.
Step-by-Step Account Setup
Step 1 – Register
Create your account by choosing a username and password.
Step 2 – Create a Campaign
Set up your campaign from your dashboard. You only pay for the traffic you want: less than $0.01 per notification click or ~$0.02 CPM for pop traffic.
Step 3 – Add Funds
Multiple payment methods are available. The minimum top-up required is low and quick to process.
Step 4 – Traffic Optimization
Once launched, your traffic will be filtered by our algorithm to remove non-performing sources in real time.
🎯 How to Create a Campaign
-
Login and go to
Campaigns > Create Campaign -
Campaign Name
Use a clear format like:US_Android_Mainstream_SummerPromo
Include:
-
Country (e.g., US, NL)
-
Device (e.g., Mobile, Desktop)
-
Traffic type (Mainstream or Adult)
-
Date Range
Optional — set if you want the campaign to run on specific dates. -
Bidding Strategy
-
Default CPV or CPC (Required): Start with a high bid to test quality traffic.
-
Total Budget (Optional): Caps the full spend.
-
Daily Budget (Recommended): Caps the spend per day.
-
Daily Clicks/Views (Optional): Limit total daily interactions.
Pop traffic uses CPV (cost per view). Use higher bids to identify good sources early. For indicative CPV benchmarks, refer to the guide indicated on screen when you createthe campaign.
-
Delivery Mode
-
Choose “ASAP” to receive the most traffic in the shortest time.
-
If spending more than $500/day, consider “Evenly” to pace traffic throughout the day.
-
Impression Control
Set "Clicks/Views per IP" to 5 (recommended) to limit how often the same user sees your ad per day.
🎯 Targeting Options
In the Ad Group Targeting section, configure:
-
Country and, optionally, carrier
-
Browser, OS, Device (e.g., Android, iOS, Desktop)
-
Geo-adapted bids (Optional)
-
Carrier targeting: For better accuracy, upload IP ranges when using carrier billing.
Keyword targeting can be ignored for most DSP use cases.
🔍 Tracking & Analytics (Highly Recommended)
Enable tracking for better optimization:
-
Go to
Campaign > Edit > TQ & Analytics > Show Conversion Tracking -
Add a new goal to activate conversion tracking
-
Use our global Postback URL and ensure your tracker supports it
-
Once tested and working, set Min subid clicks for blacklisting based on your average conversion rate
Example: If 1 conversion takes ~100 views, set the value to 200.
See the following articles for further help:
-
Campaign Optimization Tutorial
-
Domain Targeting
-
Blacklisting Sources
🧾 Add Your Ad Creative
-
Go to
Campaigns > Creative > New Creative -
Select Pop Ads as the ad type
-
Enter your landing page URL with macros:
Example URL:https://landing.com?pubid={pubfeed}_{subid}&clickid={conversion}
Destination URL must begin with http:// or https://.
💳 Add Funds
Click “Add Funds” at the top right of the dashboard. Choose from the available payment options. Once completed, your campaign will be reviewed and approved by our team.
✅ You're Ready to Go!
Once approved, your campaign will go live. You can manage it anytime from the Campaigns section of your dashboard.
Need help? Contact Yeesshh Support